If you've grown tired of answering those annoying browser prompts every time a website wants to show you notifications or know your location, you can turn the messages off forever with a few clicks in every major browser. Scroll down below for your browser and where to locate the appropiate settings in Chrome (desktop and Android), Firefox, Opera, Edge, Internet Explorer and Safari (desktop and iOS).
Google Chrome (Desktop/PC)
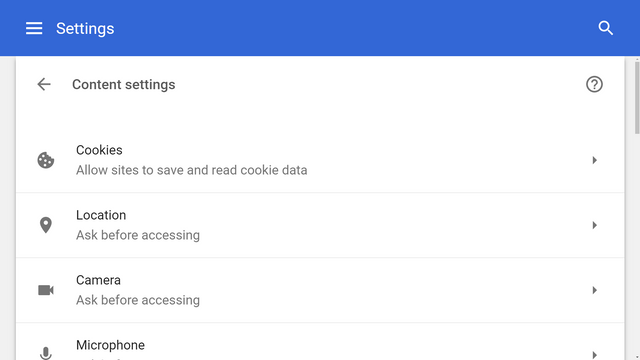
From the dropdown menu, select Settings > Advanced (scroll down) > Content settings.
From Chrome's content settings you can click into 'Location' and 'Notifications' separately to disable each. This will block the pop-ups forever while also preventing websites from knowing your location and sending you notifications.
Google Chrome (Android)
The exact same settings exist on the mobile version of Chrome found in Android devices. Although we wouldn't outright disable location settings on the browser like we'd do on the desktop (for obvious useful reasons), if one of your favorite websites annoys you with these kind of prompts, you can always disable them on a per-site basis.
From the Chrome menu button on the top right corner, select Settings. Under Settings, scroll down to Advanced > Site settings. There you will find discrete settings for both Location and Notifications, the default is set to "Ask first," you can set those to "Block" which will stop sites to prompt you for either.
Firefox

In the address bar type "about:config" and hit Enter. Accept the risk when prompted.
If you made it under the hood safely, use the search bar to find the following entries: dom.webnotifications.enabled and geo.enabled.
Double-clicking on each entry will set their values to false, which is what you want to do if you're trying to disable the pop-ups.
Opera
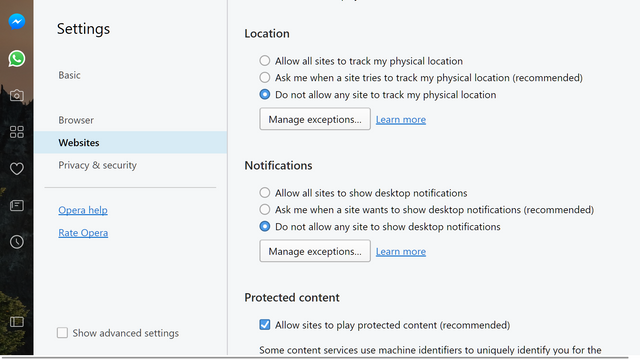
From the dropdown menu, select Settings and then go to the Websites tab.
Location and notification prompts are both listed halfway through the website section of Opera's menu settings -- set both of them to "do not allow...".
Microsoft Edge

Open Windows 10's Settings (search 'settings' via Start), then go to Privacy > Location.
Scroll down in this section to 'Choose apps that can use your location' and you can customize the settings for Microsoft Edge along with other applications. Note that disabling 'Location service' on the top of the same page will block all apps from using your location.
Open Edge's settings menu, go to View advanced settings > Notifications (manage).
Websites that can show notifications will be listed here so you can customize which ones are able to send them. Likewise, from the privacy settings in the Windows 10 menu mentioned above, the notifications section will let you block them from all applications.
Internet Explorer

Open IE's dropdown menu, go to Internet options, select the Privacy tab.
In the privacy tab, uncheck 'never allow websites to request your physical location' and then click into "Settings" for the option to uncheck notifications from when a pop-up is blocked (this isn't the same as the notifications blocked in other browsers but nonetheless noteworthy).
Safari (macOS)
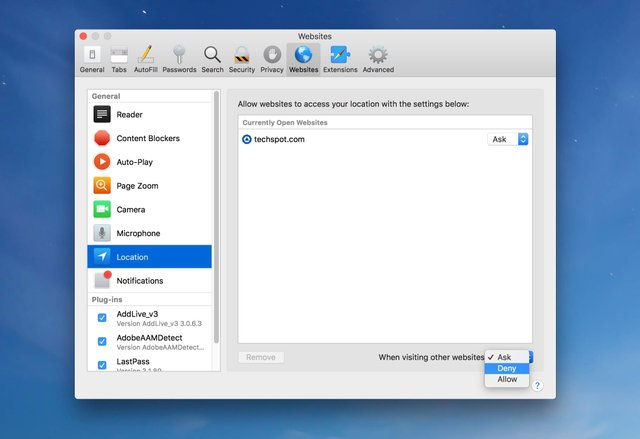
From Safari's dropdown menu, select Preferences then go to the Websites tab. On the left side menu you'll find Location and Notifications.
On Location, you will find per website settings based on the currently opened tabs. But to deny location to all websites, on the bottom right corner select where it says "When visiting other websites:" select Deny.
On the Notifications settings, uncheck the option where it says "Allow websites to ask for permission to send push notifications."
Safari (iPhone /iOS)
On iOS devices, location settings are more strictly managed by the operating system. Go to Settings > Privacy > Location Services. Find the setting for Safari Websites and set it to "Never."
Source : https://www.techspot.com/guides/1559-prevent-browser-prompts-location-notifications/