
Nuke 실행후 기본적인 인터페이스에 대해 알아 보도록 하겠다.
- Nuke의 전반적인 인터페이스
nuke를 처음 실행하면 나오는 화면은 다음과 같다.
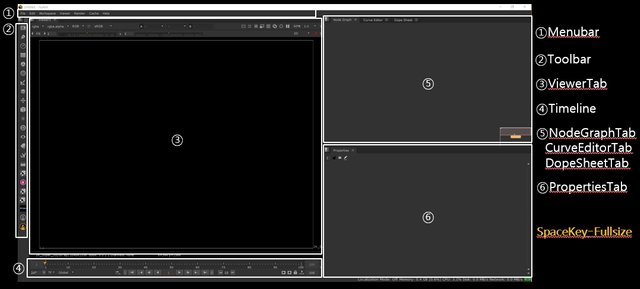
[Foundry nuke 의 Interface]
상단에 있는 가로줄 (1)번 부분은 MenuBar이고 좌측 세로줄 (2)번부분은 ToolBar이다.
그리고 (3)번 부분은 Viewer Tab, (4)번 부분은 Timeline, (5)번 부분은 NodeGraph Tab, CurveEditor,DopeSheet Tab들이 모여있고, (6번) 부분은 Properties Tab이다.
- Menubar
-Menu Bar(메뉴바)
대부분의 프로그램에 있는 Menu들이 모여 있는 곳이다.(상단 이미지의 1번 부분)
a.file menu
새 프로젝트 파일 , 저장된 프로젝트 파일 열기, 프로젝트 닫기, 프로젝트 저장 혹은 다른 이름저장,새 버전으로 프로젝트 저장(파일 이름을 v01이나 v001로 저장하면 v02나 v002로 저장됨),nk 파일 Import 하기 ,선택 Node nk파일로 export하기,script command 입력하기,현재 프로젝트 파일의 정보 상세보기, 프로그램 나가기 등등이 있다.
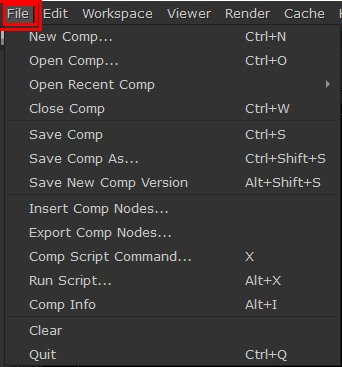
[Menubar의 File옵션]
b.edit menu
뒤로가기, 실행취소, 잘라내기,복사, 붙여넣기,노드찾기,전체선택,그리고 Preferences(환경설정), Project Setting(프로젝트 설정) 등등있다.
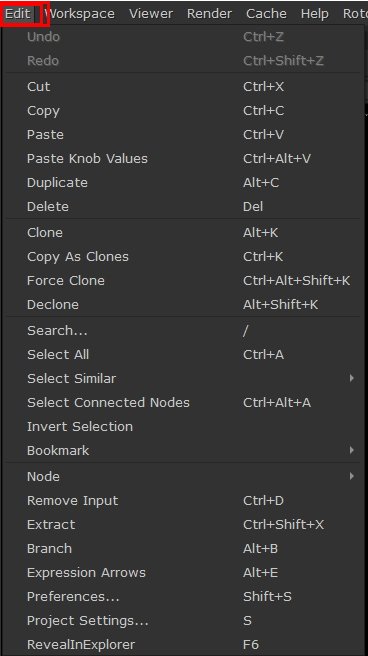
[Menubar의 Edit옵션]
c.workspace menu
작업 환경설정 및 저장, 로딩, 전체화면, 탭 닫기 등등의 기능이 있다.
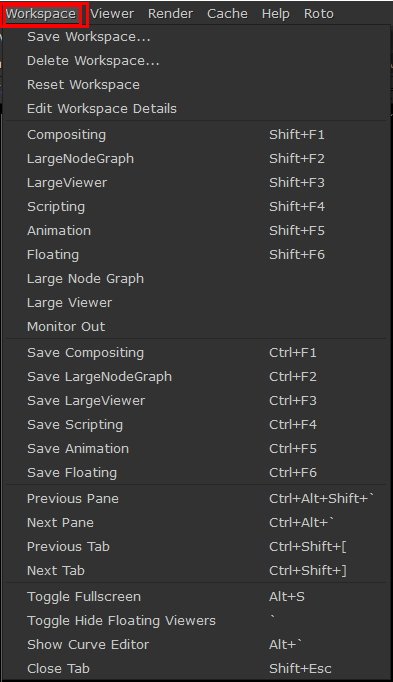
[Menubar의 Workspace옵션]
d.viewer menu
새로운 viewer 열기, 외부 모니터 출력, 해당 프레임 가기 등등 viewew 관련기능들이 있다.
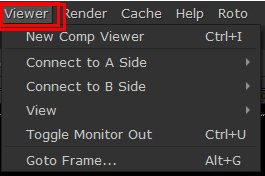
[Menubar의 Viewer옵션]
e.render menu
proxy 모드 활성화(proxy는 작업속도 향상을 위해 작업자가 만드는 복제본이다.), 선택한 node 혹은 전체 node 렌더,미리보기 등등의 기능이 있다.
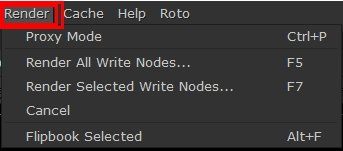
[Menubar의 Render옵션]
f.cache menu
cache 를 제거하는 기능이 있다.(cache는 자주 사용하는 데이터 로딩시 속도 향상을 위해 미리 저장해두는 것을 말한다. 자주 로딩하지 않는 데이터인 경우 디스크 공간을 많이 차지하기때문에 주기적으로 삭제해주는 것이 좋다.)
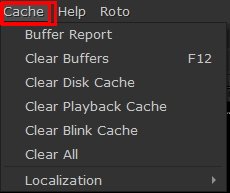
[Menubar의 Cache옵션]
g.help menu
단축키 열람(단축키는 암기하여 외우는 것보다는 자주 사용하면서 익히는 방식을 추천한다.), Nuke 메뉴얼, 트레이닝 및 튜토리얼(foundry 홈페이지로 접속된다.), Nukepedia(누크 유저들이 작업능률을 위해 제작한 Gizmo를 공유하는 사이트. 유용하기때문에 미가입하신 분들은 가입을 권한다.) , Forums(누크 유저들에게 유용한 글들이나 질문들이 있다.), 라이센스 메뉴, 관련 플러그인 소개, 버전 확인등등이 있다.
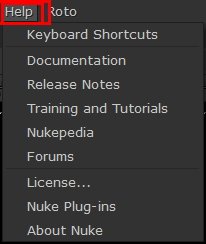
[Menubar의 Help옵션]

[필자가 사용하는 현재 Nuke의 버전이다. ]
- ToolBar
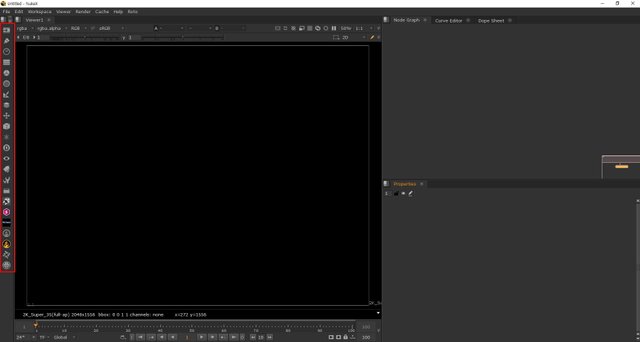
화면 좌측 세로 라인에 있는 것을 Toolbar라고 한다.
Toolbar에 있는 것들중 하나를 클릭하면 NodeGraph Tab에 Node라는 것이 생성된다.
Toolbar의 icon들은 각 node들의 특성에 따라 나뉘어져 있다.
이를테면 연필그림(draw)를 클릭하고 Roto 라는 것을 클릭하면 NodeGraph에 Roto라는 Node가 생성된다.
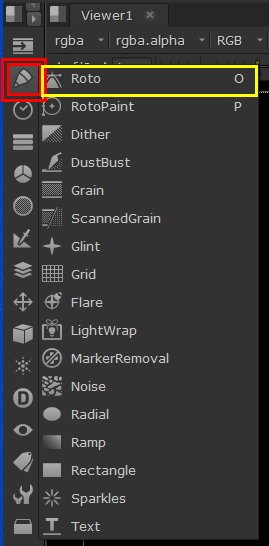
[Toolbar 에서 Roto Node선택]
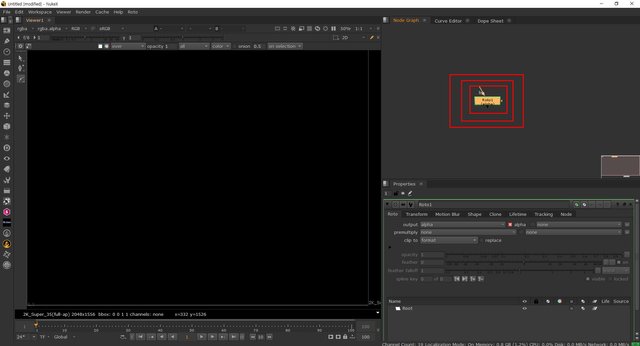
[Node Graph에서 Roto Node가 생성]
Toolbar의 Node들은 워낙 방대하고 다양하기 때문에 추후 주로 사용하는 Node위주로 예제를 통해 설명하도록 하겠다.
4. Viewer Tab
Node Graph에 불러온 작업과정이나 Node를 볼 수 있는 곳을 Viewer Tab이라도 한다.
Viewer Tab에 대한 상세 기능들은 다음 게시글에서 설명하도록 하겠다.
NodeGraph에서 선택된 노드에서 1~9번의 단축키로 편하게 이용할수 있다.
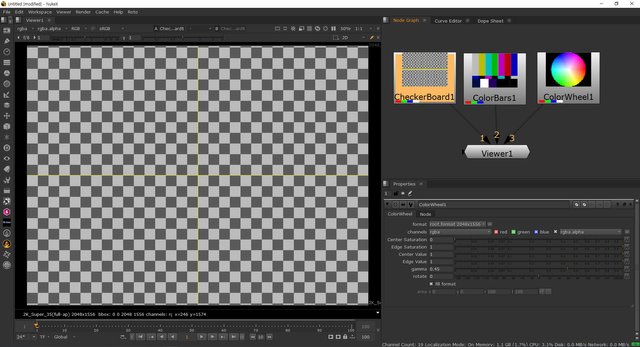
[NodeGraph에서 Node 선택후 '1'을 클릭했을 때]
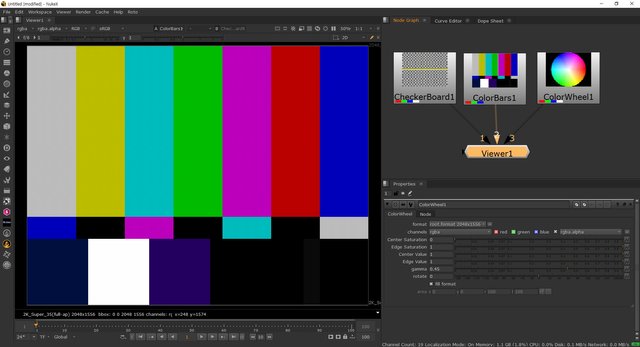
[NodeGraph에서 Node 선택후 '2'를 클릭했을 때]
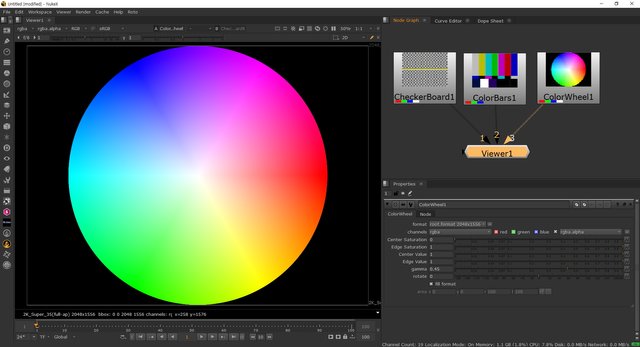
[NodeGraph에서 Node 선택후 '3'을 클릭했을 때]
- Timeline
import 한 image가 동영상이거나 key-animation 효과를 적용시 ViewerTab을 통해 재생할 수 있는 기능이다.
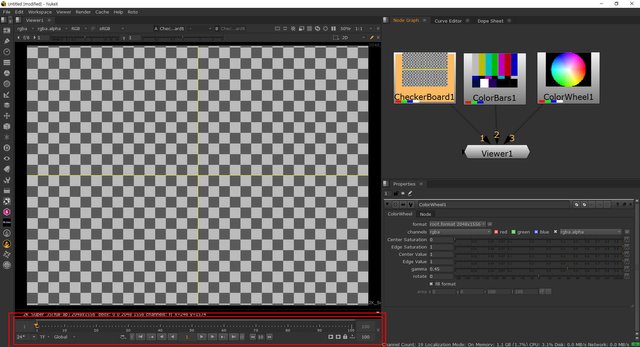
[아래 빨간색 박스 부분이 Timeline이다.]

-주황색 커서 부분을 마우스 왼쪽버튼으로 드래그를 하면 프레임 이동을 한다. 혹은 화살표 버튼(키패드가 아닌 화살표) 좌, 우 버튼을 누르면 1프레임 단위로 이동을 한다. 가운데 하단의 조절 버튼들은 [재생, 역재생, 한프레임재생, 한프레임역재생, 다음키프레임으로 이동, 이전 키프레임으로 이동] 등등이 있다.
- Node Graph
이전에도 잠깐 언급한바와 같이 Node들을 import하고 작업을 위해 조합하는 공간이다.
Node 방식에서 중요한 것중 하나가 Node정리 이다. Node 방식은 Layer 방식과는 달리 Node들의 위치를 자유자재로 배치할 수 있기때문에 Node들이 엇갈리거나 복잡하게 되어 있으면 공동작업시나 추후에 본인이 수정을 위해 프로젝트 파일을 열었을 때 어려움을 호소할 때가 있다. Node를 이어 붙여 나갈땐 가능한 좌에서 우로, 위에서 아래로 이어 붙여 나가는 것이 좋다.(딱히 정해진 방식은 없지만 평소 우리가 글을 읽는 방식을 지켜 나가는게 효율적이라는 필자의 경험이다.)
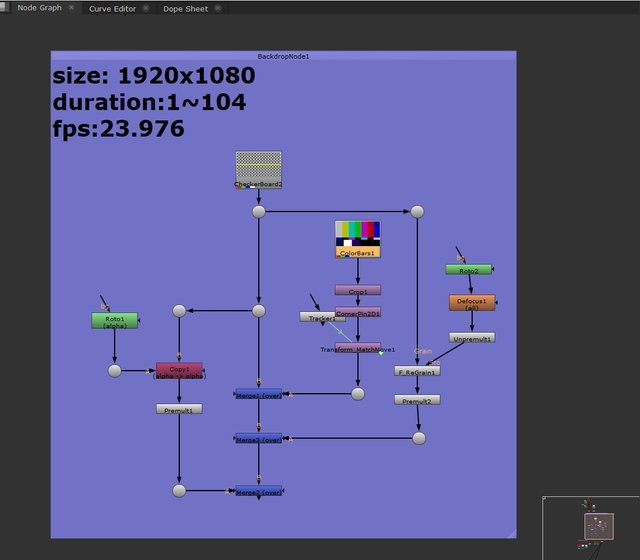
[NodeGraph Tab]
그리고 toolbar 에서 Node들을 일일이 찾아서 import하지 않고 Node Graph에서 단축키 [Tab] 을 이용하여 Node의 이름을 입력하면 해당 Node들을 쉽게 찾을수 있다.
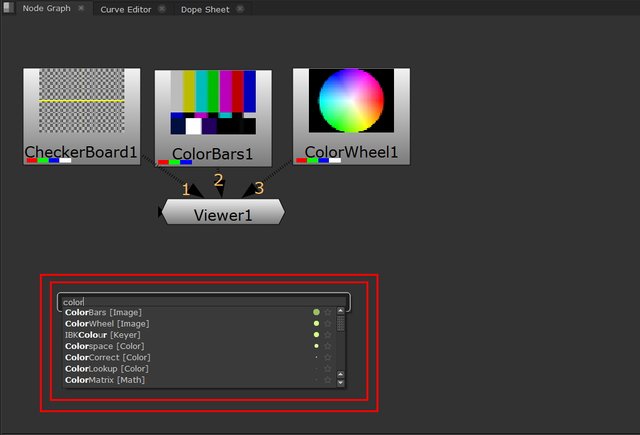
[NodeGraph에서 단축키 [Tab]을 눌러서 'color'를 입력한 상태]
- Curve Editor
커브에디터는 Keyframe(키애니메이션) 이 있는 영상에서 Value(값)의 변화를 그래프를 통해 확인하고 수정할 수 있는 Tab이다. 아래의 예제 이미지를 보면 Translate X 부분이 시간의 흐름(그래프의 x값)에 따라 증가하는 걸(그래프의 y값) 볼 수 있는데 '시간이 흐를수록
우측으로 이동을 한다'라는 걸 의미한다.그래프 전체를 클릭하여 좌우나 상하를 드래그 하여 수정이 가능하고 좌우 상하의 스케일을 조절하여 그래프의 전체 기울기 조절, 포인트 단위 수정 역시 가능하다.
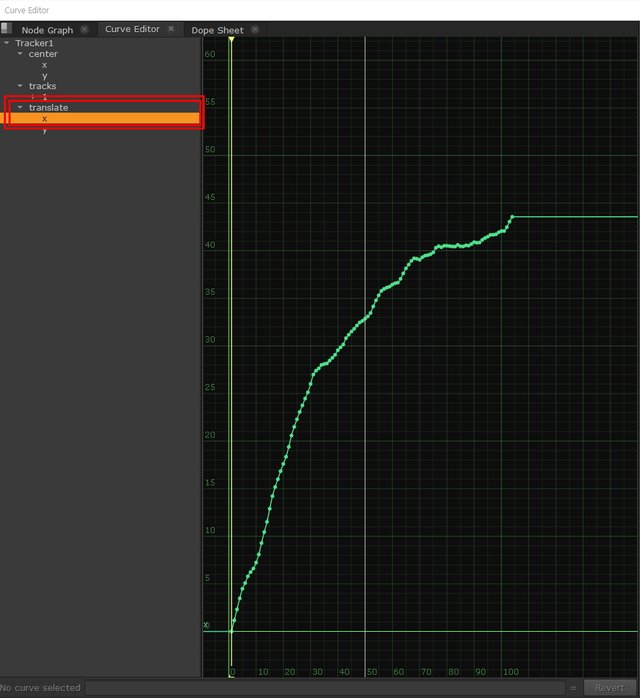
[CurveEditor Tab]
- Dope Sheet
Dope Sheet은 선택한 Node를 Layer 방식으로 확인하고 조절할 수 있는 Tab이다. 주로 import된 영상들의 타이밍 조절이나 키프레임 타이밍 조절시 사용하는 편이다.
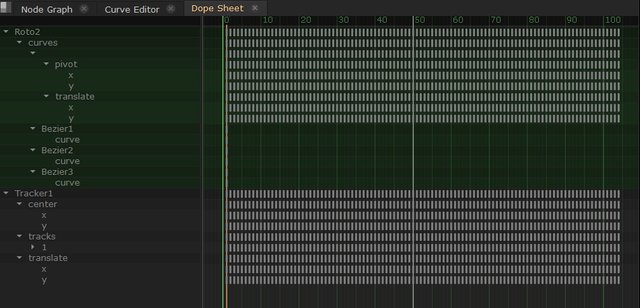
[Dope Sheet Tab]
- Properties
viewer 가 선택한 Node의 결과를 볼 수 있게 해주는 거라면 Properties는 해당 Node의 속성 값을 조절하고 수정하는 Tab이다. 하단에 있는 예제 이미지에서는 CornerPin과 Roto 그리고 Defocus Node들의 속성 값을 보고 있는 상태이다.
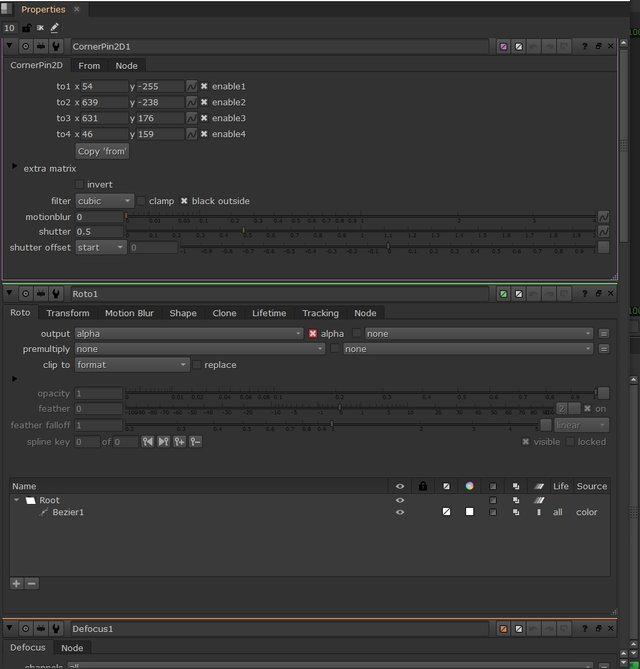
[Properties Tab]
마지막으로 다시 정리하면
MenuBar에서 프로젝트 파일을 열거나 저장을 하고
ToolBar에서 사용할 Node들을 선택하여
NodeGraph Tab으로 Import를 한다.
그리고 Properties Tab에서 속성 값(Value)들을 조절하여 Viewer Tab에서 확인하며
작업을 하는 것이 nuke 이다.

블로그를 보시고 질문이 있으시거나
혹은 Nuke 공부중 궁금한 점,
그리고 합성파트나 기타 질문 있으신 분들은
아래 링크를 이용해 주세요.
질문 내용과 자료들은 유튜브 영상 컨텐츠로 제작하여
공부하시는 분들과 함께 나누고자 합니다.
https://forms.gle/j6DJSEKAdSi4yhVV7