최근 업무중에 각종 프로그램을 수십개씩 띄워놓고 번갈아 보면서 볼 일이 많은데요.
메신저와 이메일은 수시로 체크해야 하고 문서와 작업화면을 같이 보다보니 깔끔하게 창을 정렬하고 싶을때가 많습니다.
윈도우키+방향키나 각 모니터 사이드로 드래그 하는 방법이 있지만 정렬 하려는 프로그램이 2개가 넘어가면 결국은 손으로 만져주어야 하다보니 많이 불편하죠.
옛날부터 쭈욱 윈도우를 관심있게 사용하셨다면 PowerToys 라는 프로그램을 들어본 적이 있으실 겁니다.
기본 설치된 윈도우에서는 지원하는 않는 설정들을 간편하게 만지작 거릴 수 있는 유용한 유틸이었는데 윈도우10 버전으로도 나왔다는 것을 이제서야 알게 되었네요.
윈도우10용 파워토이는 FancyZones 라고 해서 창 정렬 기능을 지원한다고 해서 오늘 설치해 보았습니다.
프로그램 설치
https://github.com/microsoft/PowerToys/releases/
위 링크에서 아래로 좀만 내리시면 Lastest release 항목이 다운받을 최신 버전입니다.
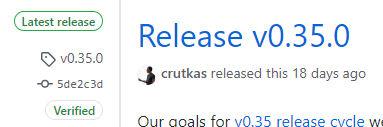
여기서 좀만 더 내리면 설치 파일이 있는데요. exe 파일을 다운받아 실행하시면 설치가 시작됩니다.
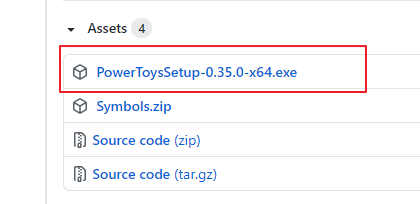
설치가 완료되면 프로그램을 실행해 봅니다.
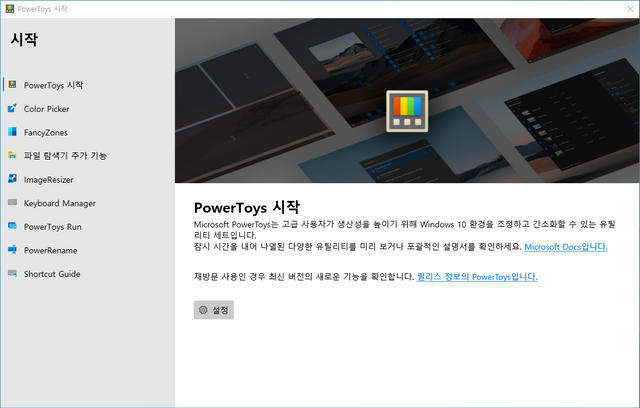
다른 여러가지 기능이 있지만 저는 제가 필요했던 FancyZones 탭을 선택합니다.
Fancy Zones
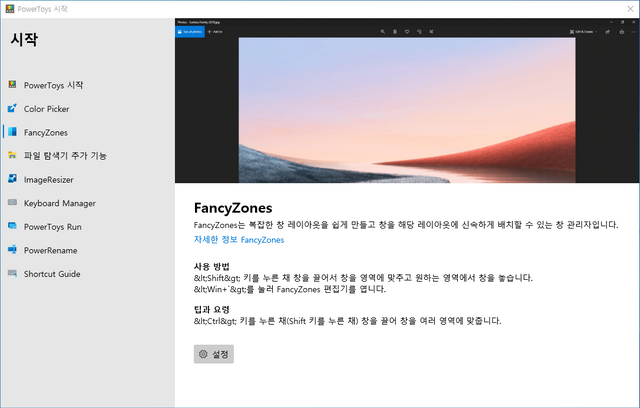
어떤 기능을 하는지 바로 보여주네요.
여기서 바로 설정 을 눌러줍니다.
레이아웃 편집기
윈도우 프로그램을 정렬하려는 형태를 설정하는 곳입니다
기본적으로 6개의 형태를 제공하고 원하는 형태를 추가할 수도 있습니다.
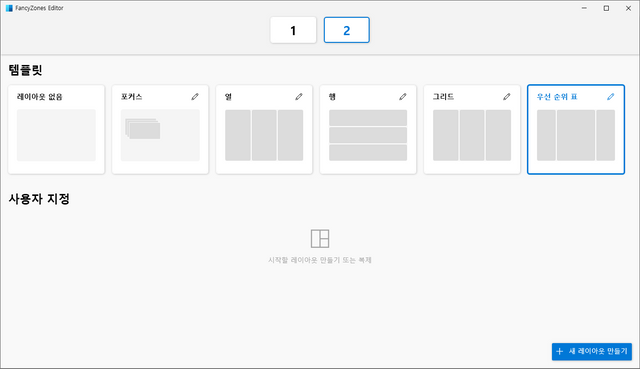
저는 이곳에서 제일 오른쪽에 있는 세로로 3분할 하는 레이아웃을 선택하였습니다.
설정창을 닫고 프로그램을 정렬해 보겠습니다.
프로그램을 마우스로 드래그 하다가 Shift 키를 누르게 되면 방금전에 설정한 레이아웃이 나타나면서 원하는 위치에 갖다놓으면 설정된 형태에 맞게 창 사이즈가 자동으로 조절됩니다.
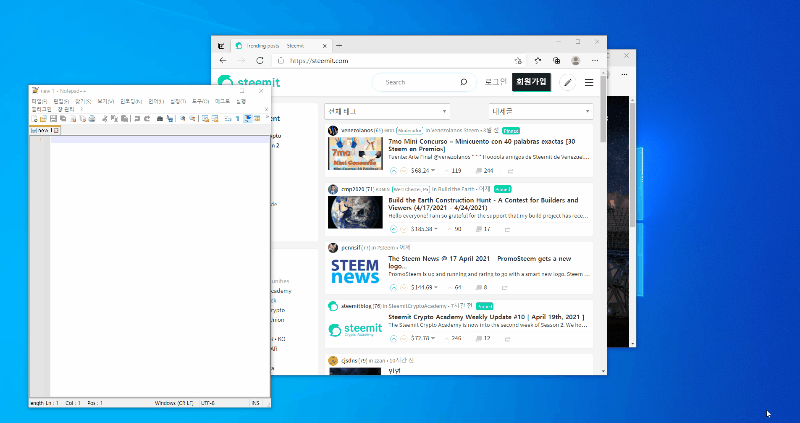
레이아웃 편집기 열기
윈도우키+ ` (tab 위에 있는 키)를 누르면 레이아웃 편집기가 열립니다.
이곳에서 원하는 레이아웃을 추가 할 수 있습니다.
추가 할때 사용법은 아래와 같습니다.
- 두 영역을 합치려면 한쪽 영역에서 클릭 후 다른 영역으로 드래그하면 됩니다.
- 세로 분할, 가로 분할을 바꾸려면 Shift키를 눌러주시면 됩니다
- 경계선을 클릭하여 각 영역의 사이즈를 조절할 수 있습니다
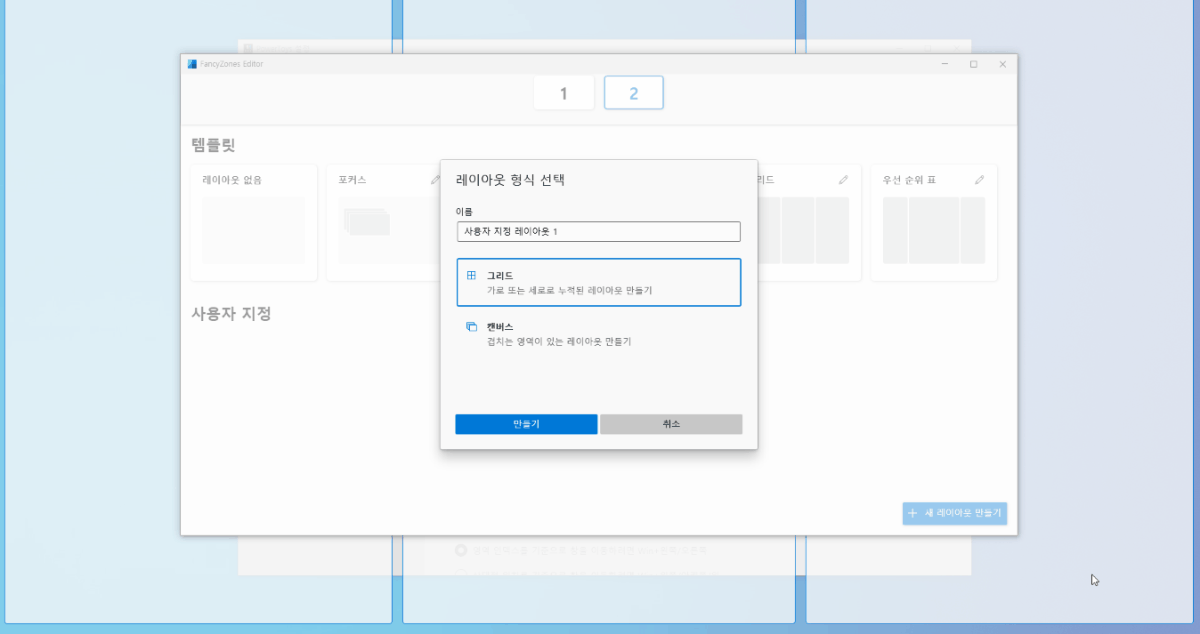
사용법이 직관적이라서 금방 익혔네요.
바로 회사에서 엑셀/이메일/메신저/작업도구/메모장으로 분리해서 사용하게 되었습니다.
일단... 화면이 깔끔하게 정렬되니 마음이 편해지면서 일도 더 잘되는 것 같은 느낌적인 느낌?
시간 날때 다른 기능들도 좀 더 알아봐야 겠습니다
우와, 멋진 툴이네요. 아주 편리하게 사용할 수 있을 듯 합니다. 좋은 정보 감사합니다.
Downvoting a post can decrease pending rewards and make it less visible. Common reasons:
Submit