안녕하세요 ㅎㅎ
스팀잇 님들 월요일 잘 보내셨나요??
주말 힐링 가득하고 월요일 하루종일
두통없이 보낸 저는 너무 행복하네요
이번 포스팅은 스팀잇 적응하기
프로필사진 쉽게 올리는 방법이예요
그럼 시작해볼께요^^
#2. 프로필사진 쉽게 올리는 방법
스팀잇은 네이버 블로그처럼 포토 에디터가
따로 있는게 아니라서 이미지 업로드가 필수적으로 필요한데요
특정 업로드 사이트에 이미지 올리기
▼
이미지 주소 복사 후 스팀잇에서 활용
이 순서가 반드시 필요하답니다 ㅎ
지금부터 제가 알려드리는 프로필사진 쉽게 올리는 방법은
프로필뿐 아니라 실제 포스팅할때에도 활용하시면 아주 간단하고
쉽게 예쁘게 사진 올리셔서 포스팅 하실 수 있어요^^
ㆍ프로필사진 선택하기
프로필사진으로 사용할 사진을 선택합니다 ㅎㅎ
아무래도 프로필사진이기에 전신샷보다는
상체까지 나오는 사진을 선택하시면 프로필사진 설정시 가장 예쁘게 잘 나옵니다.
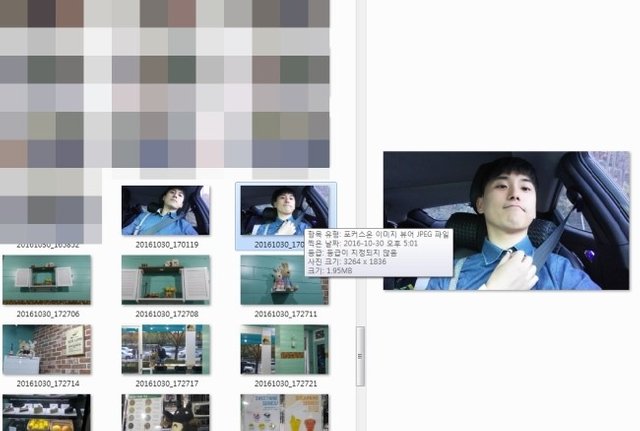
ㆍ프로필사진 업로드하기
프로필사진으로
사용할 사진을 선택하셨다면
스팀잇에 사진을 올릴 수 있도록 이미지를 업로드해야겠죠??
이미지 업로드 사이트는 제가 사용하기
너무 불편하고 올리다가 계속 에러나니 싫어지더군요ㅠ-
잔머리가 이상하게 돌아가다보니 이 방법을 예전부터 사용해왔는데요
바로 네이버 블로그를 통한 방법입니다.
ㆍ 네이버 블로그로 이동하기
네이버 블로그로 접속하시면
로그인 후 내 블로그>>포스트쓰기 차례대로 클릭합니다.
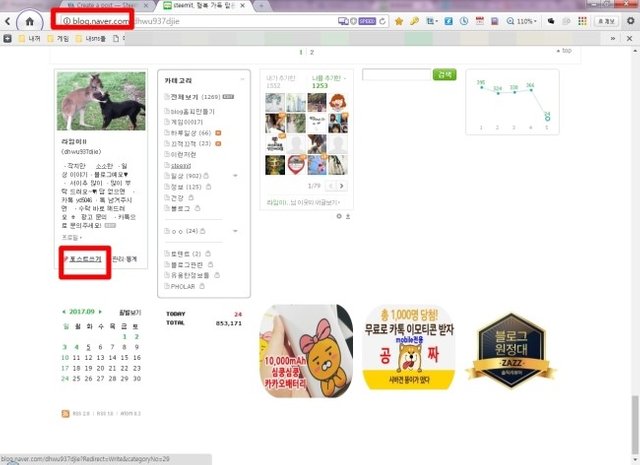
ㆍ네이버 포토업로더를 통해 사진 올리기
내 블로그 >> 포스트쓰기
클릭하시면 볼 수 있는 화면이예요 ㅎ
스팀잇 하시는 분들 중에 네이버 블로그나
티스토리에서 넘어오신 분들 많으실것 같아서
대부분 익숙하신 화면일꺼 같네요ㅎ
중간 왼쪽에 빨간색
네모박스 속 "사진" 버튼을를 클릭
▼
네이버 포토업로더 메뉴창이 뜨면
오른쪽 상단 빨간색 네모박스 속 "내 PC" 버튼을 클릭
▼
프로필사진으로 사용하고자하는
사진을 찾아서 선택시고 열기 버튼 클릭(단축키 Alt+O)
▼
오른쪽 하단에 보이시는 빨간색
네모박스 속 초록색 "올리기" 버튼 클릭
위 순서대로 진행하시면
포스팅쓰기 화면에 사진이 잘 나타날꺼예요^^
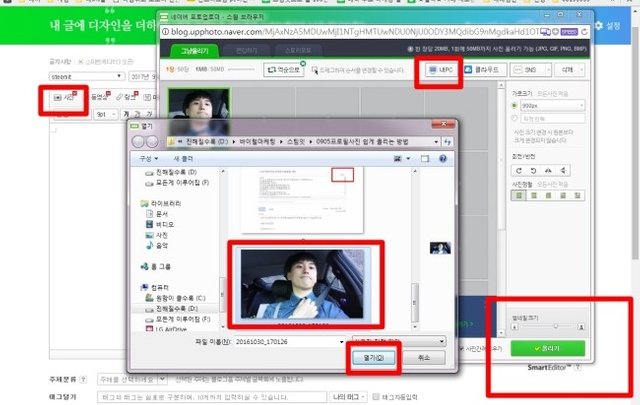
아래 사진처럼 네이버 블로그 포스팅쓰기
화면에 프로필사진용 사진이 잘 나타난답니다^^
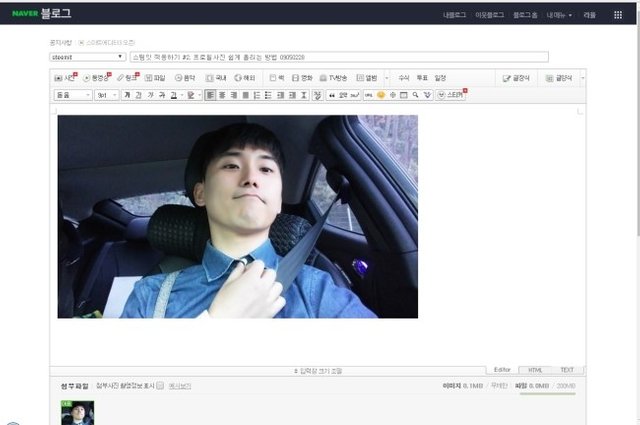
사진이이 잘 나타났다면
아래 사진처럼 화면 아래로 이동하면 나오는
"설정정보"에서 공개상태를 "비공개" 로 클릭
▼
그 아래 보이는 빨간색 네모박스 속 초록색 "확인" 버튼을 클릭
위 순서대로 진행하시면
스팀잇에서 포스팅을 올리는 것처럼
네이버 블로그상 포스팅이 비공개로 올라가졌을꺼예요ㅎ
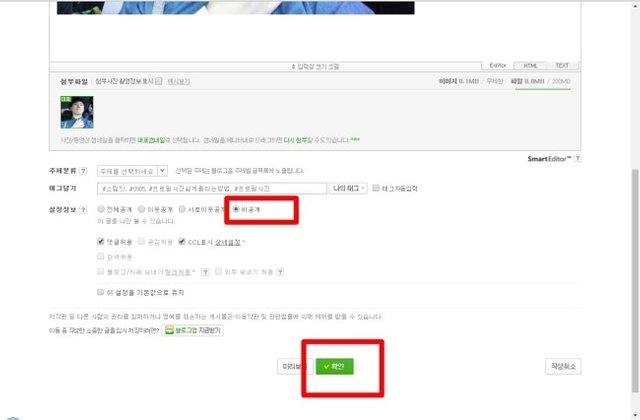
ㆍ프로필사진 이미지 주소 복사하기
저는 메모를 할때
기억을 잘 하지 못하기 때문에
날짜시간, 간단한 제목, 태그 등으로 아래사진처럼 입력해둔답니다ㅎ
스팀잇 님들께서도 알아보기 쉽도록 메모 간단하게 해두시면 편해요
해당 사진 위에서 마우스
오른쪽 버튼을 딸깍 눌러주면
여러가지가 나오는데
그 중 "이미지 주소 복사" 클릭
▼
"이미지 주소 복사"가 잘 되었는지
확인을 위해 주소창에 마우스 왼쪽으로 클릭
▼
키보드에서 "Ctrl+V" 동시에
눌러주면 저렇게 길게 주소가 하나 나와요
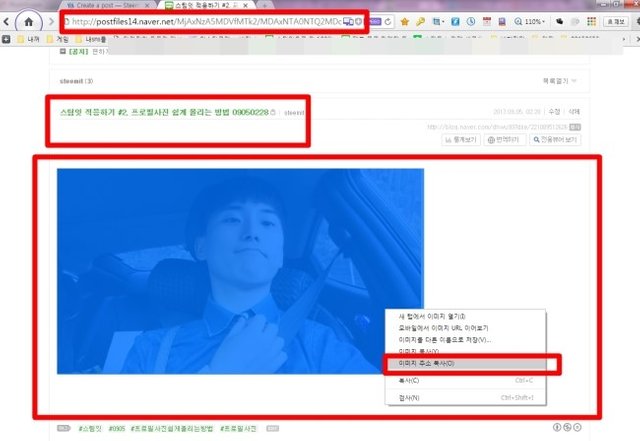
ㆍ스팀잇에서 프로필사진 설정하기
스팀잇
https://steemit.com
접속해줍니다.
접속 후에 아래사진처럼 오른쪽 상단에
빨간색 네모박스 속 동그라미(프로필사진자리) 클릭
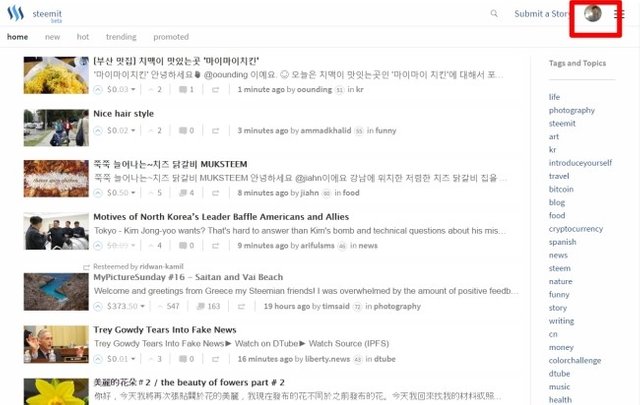
ㆍ스팀잇 설정창으로 이동하기
빨간색 네모박스 속 동그라미를 클릭하면
아래사진처럼 여러가지 메뉴창이 나타나는데요
아래에서 두번째 "Settings" 메뉴를 클릭합니다.
위 순서대로 진행하면 스팀잇 설정화면으로 이동합니다^^
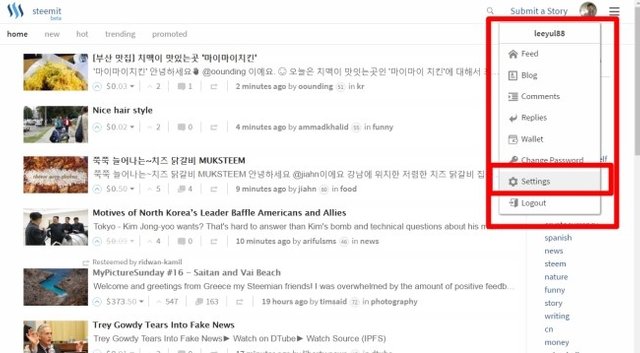
ㆍ프로필사진 URL 변경하기
아래 사진처럼 스팀잇
설정창으로 이동되었을텐데요
"Public profile Settings"
아래에 있는 "PROFILE PICTURE URL"
네모박스 속을 마우스 왼쪽 버튼으로 클릭 후
이미지 주소를 키보드상에 Ctrl+V 눌러줍니다.
위 순서대로 진행시 아래 사진에서
오른쪽 빨간색 네모박스처럼 주소가 바뀝니다.
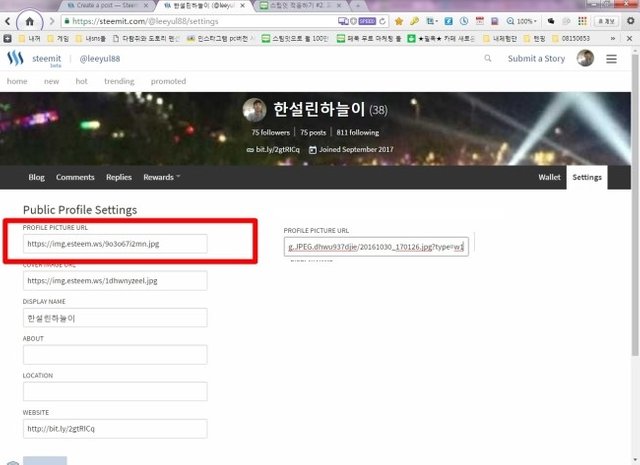
ㆍ프로필사진 URL 저장하기
이미지 주소가 잘 바뀌었다면
설정을 저장해주어야 정상적으로 프로필사진이 변경되는데요
아래 사진처럼 화면 아래로 이동하시면
빨간색 네모박스 속 파란색 "UPDATE" 클릭해줍니다.
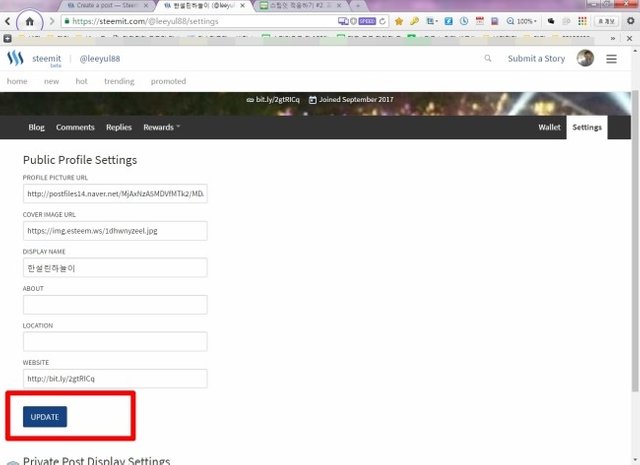
"UPDATE" 버튼을 클릭하면
본인임을 확인해주는 단계로 로그인창이 뜹니다.
그대로 로그인창 왼쪽 아래 파란색 "SIGN IN" 버튼
위 순서대로 진행시 정상적으로 프로필사진이 변경 되어요^^
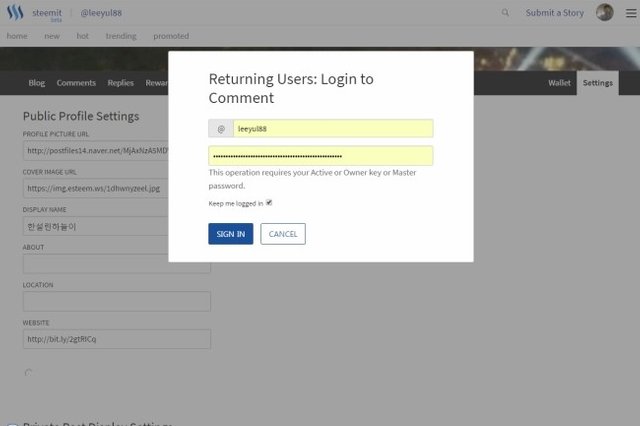
ㆍ변경된 프로필사진 확인하기
(아래 사진에서 빨간색 네모박스 무시)
프로필사진 쉽게 올리는 방법을 잘 따라하셨다면
아래사진처럼 이전 프로필사진 또는 사진이 없는 동그라미 화면에서
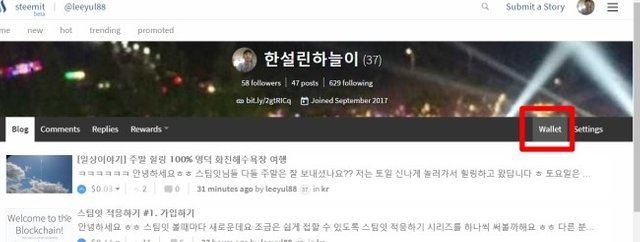
아래사진처럼 새롭게 변경한 이미지 주소 속의
해당 사진으로 프로필사진이 변경될꺼예요 ㅎㅎ
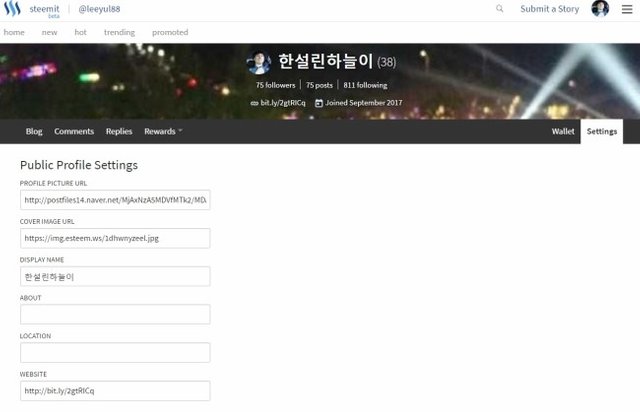
스팀잇 적응하기 #2. 프로필사진 쉽게 올리는 방법 끝났구요
도움이 되셨다면 선팔 후 댓글, 보팅 부탁드려요^^
스팀잇 적응하기 #1. 가입하기 (클릭시 이동)
해당 포스팅도 많이 사랑해주세요>.<
여러분의 보팅과 선팔&맞팔,
댓글이 제게 많은 힘이 되어준답니다. 감사합니다@_@
Cheer Up!
Downvoting a post can decrease pending rewards and make it less visible. Common reasons:
Submit
꿀팁 잘보고 갑니다~ 나중에 시간날때 저도 프로필 사진좀 바꿔야겠어요~ㅎㅎ
Downvoting a post can decrease pending rewards and make it less visible. Common reasons:
Submit
꼼꼼한 포스팅 잘보고 갑니다^^!!
Downvoting a post can decrease pending rewards and make it less visible. Common reasons:
Submit
오.. 내공이 느껴지는 포스팅이다 했는데
블로거시군요!? 킁킁 베테랑 스멜!ㅎㅎㅎ
앞으로의 포스팅도 기대가 됩니다 화이팅!
Downvoting a post can decrease pending rewards and make it less visible. Common reasons:
Submit
뉴비는 언제나 환영!이에요.
팁! : 한국 거래소중 빗썸은 가입하지 마세요. 보안적으로 좀 불안한 사이트입니다.
1.00% 보팅
현재 보상량 : [ 평균 - 1.48 / 10개 / 합계 : 14.78 ]
Downvoting a post can decrease pending rewards and make it less visible. Common reasons:
Submit